介绍菜单之前,我们需要介绍一个快捷键符号对应的键,因为使用快捷键会更快一些。
1.快捷符号
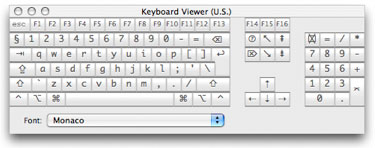
 (Command
键) - 在某些 Apple 键盘上,此键也可能带有 Apple 标志(
(Command
键) - 在某些 Apple 键盘上,此键也可能带有 Apple 标志( )
)
 (Control 键)
(Control 键)
 (Option 键)-“Alt”可能也出现在此键上
(Option 键)-“Alt”可能也出现在此键上
 (Shift 键)
(Shift 键)
 (Caps Lock 键)- 切换大写字母锁定开或关
(Caps Lock 键)- 切换大写字母锁定开或关
fn(功能键)
2.Xcode
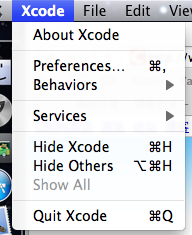
这个菜单下面有两个需要我们关注的,一个就是About Xcode,另一个是Preferences...,Behaviors其实也是Preferences...中的一部分
2.1 About Xcode
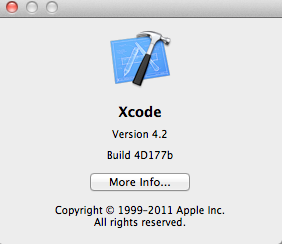
这里主要是查看你安装的Xcode的版本号,特别是你有多个版本的Xcode安装在本地的时候,启动多个Xcode后,可以确定当前使用的是那个版本的。
2.2Preferences...
这是一个有多个选项卡的菜单,
2.2.1 General
这里我们一般不需要更改什么设置,
Show live issues:这个是表示在你编辑代码的时候,是否实时分析你写的代码,并实时的报告错误。一般选中。
Continue build after error:这个一般没有太多的用处,可以忽略。
Support wirelessly Connected Devices:支持Xcode无线连接你的设备,我测试过,设备很难通过蓝牙来连接你的mac计算机,所以Xcode也不能认出你的设备,可以忽略这个。
下面的都是你打开一个文件的方式,是打开在一个新窗口还是在加一个tab等等。对编程影响不大。
2.2.2 Behaviors
这里我们更不需要更改什么。这里是定义一些编译器的表现行为,比如在开始编译的时候是否播放声音,播放那种声音,是谁的声音,对于一个专业的程序员,我们不需要关心这里,因为是否有这些行为,对我们的工作效率都没有影响。
2.2.3 Fonts & Colors
这里是定义你的代码的字体和颜色的,提供了集中预选的方案。缺省状态下,你的代码编辑区如下:
如果设置为Midnight,则呈现如下:
这个是我喜欢的配色方案。
其中在使用投影仪演示代码的时候,选择Presentation方式是比较合适的。
你可以自定义配色方案中的任何一个选项,你可以增加一个自定义的方案,或者删除已有的。
2.2.4 Text Editing
这里有两个选项,一个是Edit,另一个是Indentation,前者定义了Xcode在编辑代码的时候的行为,后者定义了有关缩进的方式。
这里我们一般不需要更改什么选项,关于它们的使用,选项描述的很明白。
2.2.5 Key Bindings
这里你可以看到所有的Xcode的功能,已经对应的快捷键,而且你可以自定义相关快捷键。
常用的快捷键如下
-
Alt-⌘-Up 在 .m 文件和 .h 文件间切换
-
⌘-Shift-D, When you want to open a file or a symbol definition that’s in your project or in a framework.
-
⌘-Shift-E 全屏展开编辑器窗口
-
Alt-⌘-Left / Alt-⌘-Right, 在打开的文件间切换
-
Tab 接受当前的自动完成
-
Escape 展开一个所有可能的自动完成列表 (例如在点后按Esc键,就会展开一个自动完成列表).
-
Control-, 显式可能的自动完成列表, Control-. 插入最有可能的自动完成, Control-/ 和 Shift-Control-/ 在每个自动完成输入框间切换.
-
⌘-double click on a symbol 查看这个类型的定义.
-
Option-double click on a symbol 查找选中内容的API文档.
-
Cmd-/ 自动加入 “//” 注释.
-
Ctrl+Left/Right Arrow 在单词间切换
-
右键点击一个变量名,然后选择edit all in scope 则可以在这个文档中批量的修改这个变量名.
-
⌘-[ and ⌘-] 增加或者减少缩进
-
双击中括号或者大括号,可以显示跟它对应的那个括号
-
Control-Shift-R 切换到控制台
-
Control-Alt-⌘-R 清除日志
-
Control-⌘ Left/Right 展开或者收起函数
-
Shift-⌘-C, 显示class browser
-
⌘-=, 跳转到下一个错误.
-
⌘-Shift-F显示查找输入框.
-
⌘-Shift-B显示build窗口
-
⌘-Shift-Y显示debug窗口.
2.2.6 Downloads
这里有两个选项,分别如下:
最初安装好,下面列表筐中没有我这里显示的那么多,建议一定要选择每个选项卡中的Check for and install updates automatically,点击Check and install now.
Xcode有一个功能,当你选中某个类名,或者xib中的每个地方,或者某个关键词等等时候可以出现一个简单的描述,如果你这里没有全部下载,会造成很多帮助型的描述不能出现。
如果Components中不下载4.3的模拟器,你就只有一个5.0的模拟器了。
2.2.7 Locations
在Xcode之后,工程编译生成的中间文件和结果文件都不会出现在原工程下面,会出现在这里的设置的路径下面,就是第一个Derived Data.你可以点击路径后面的箭头打开这个文件夹,然后你就会发现你想要的东西。
其他的也是路径相关的,这里不再叙述。
分享到:






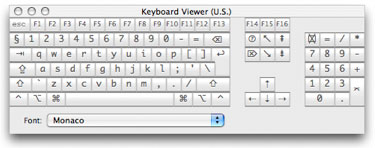
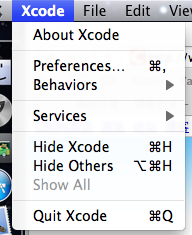
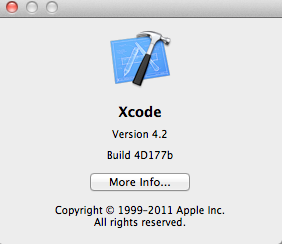
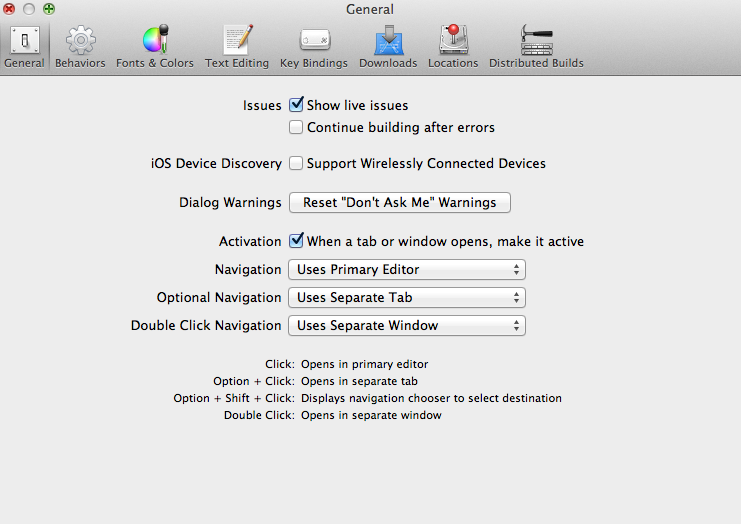
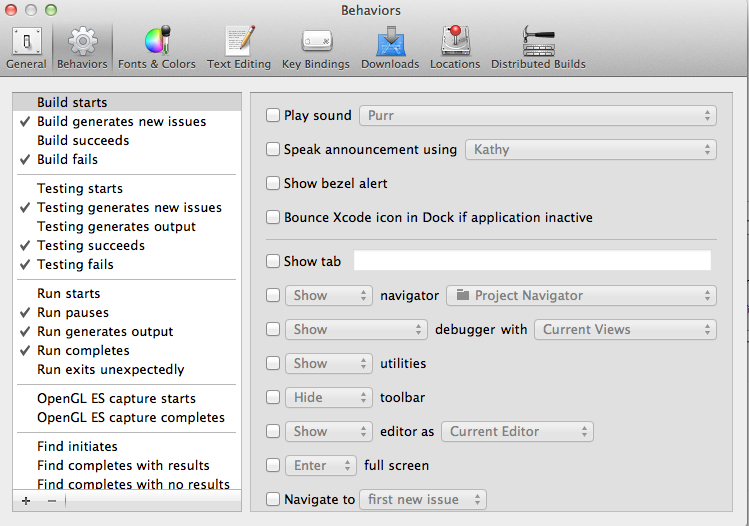
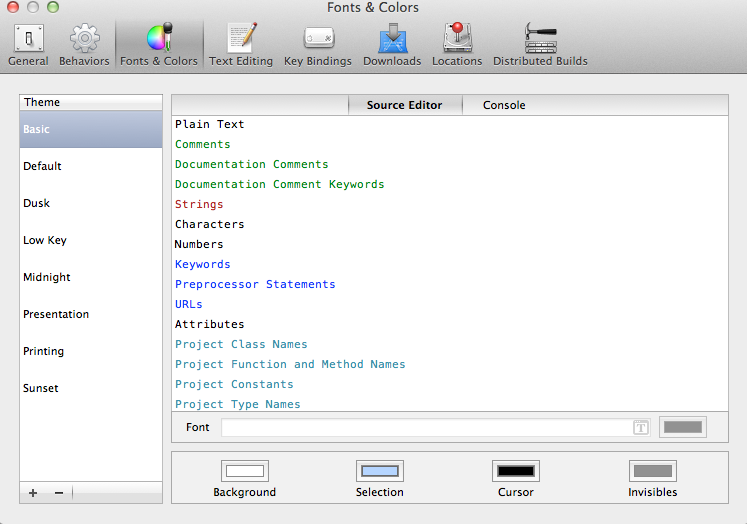
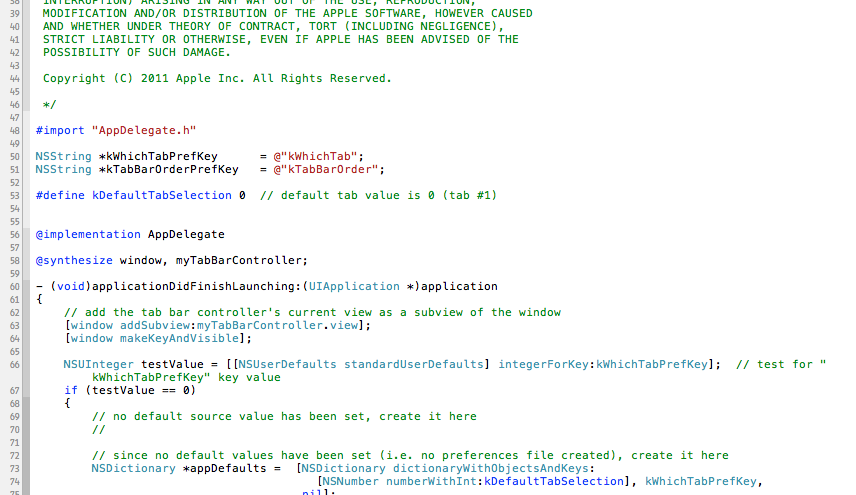
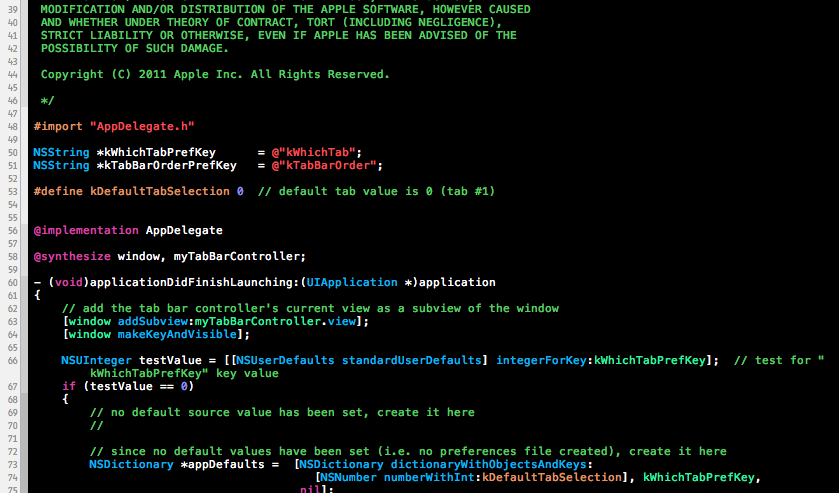
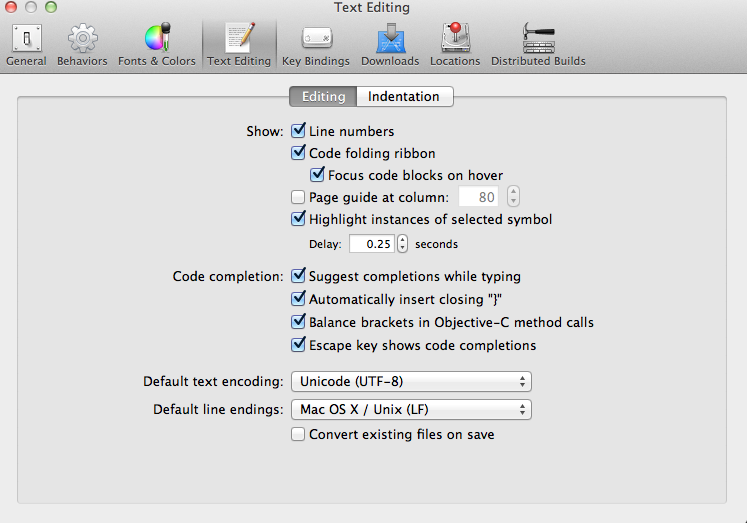
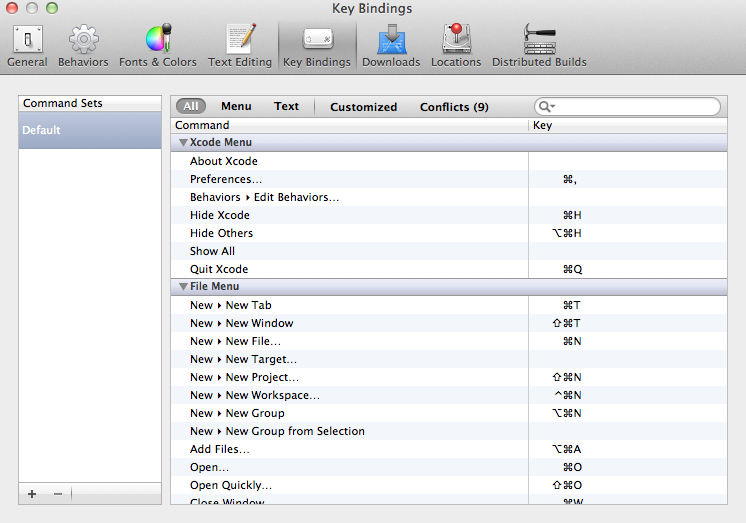
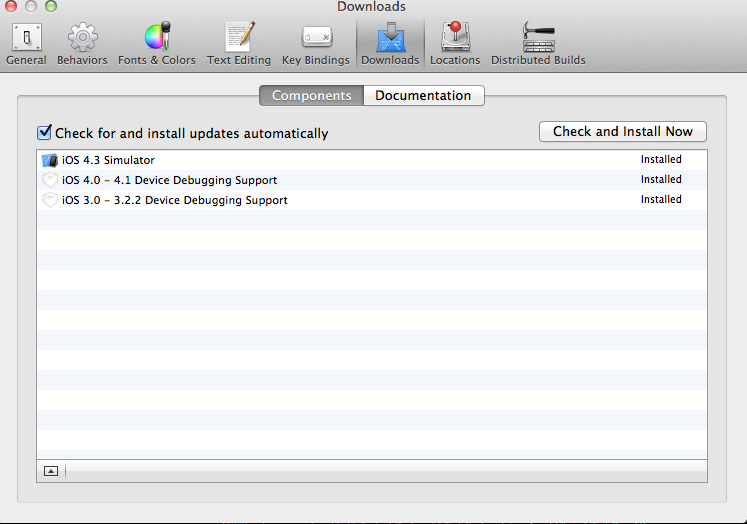
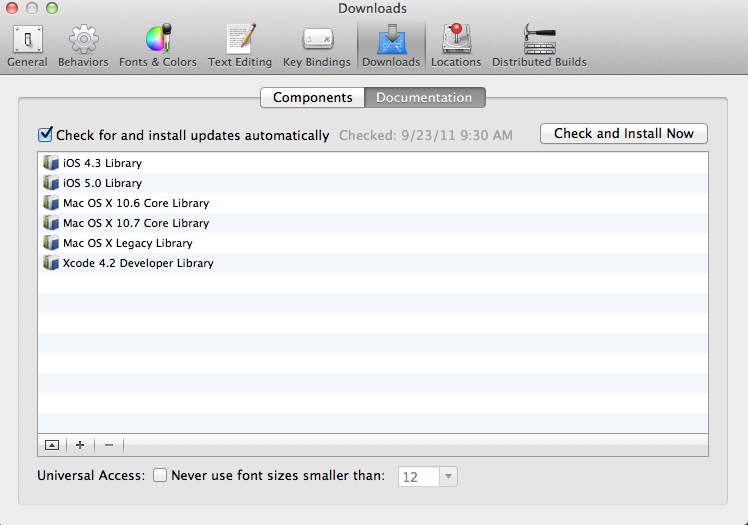
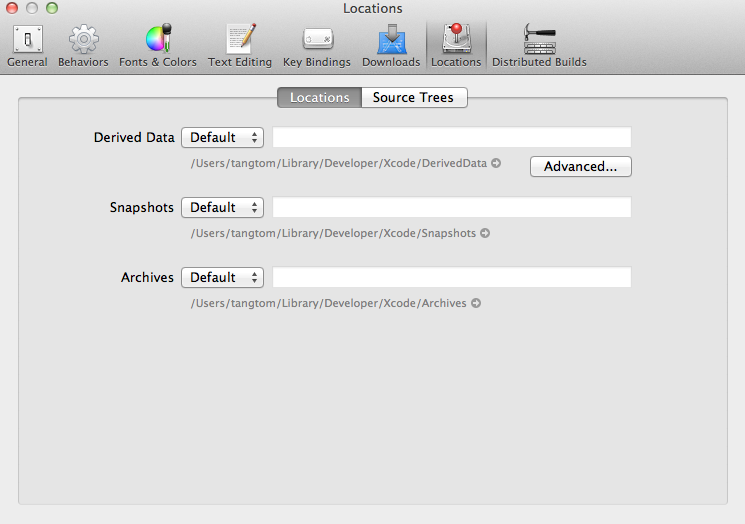



相关推荐
Xcode 模拟器手动下载地址,内容只包含从iOS 8 - iOS 12 之间的各个小版本。
通过阅读本书,你将学习 Swift 面向对象的概念、理解如何使用 Apple 的开发工具,以及探索 Cocoa 是如何提供 iOS 应用所需的底层功能的。
Beginning iOS Storyboarding- Using Xcode 英文原版高清pdf 英文书,推荐英文好的童鞋学习
iOS编程基础:Swift、Xcode和Cocoa入门指南.pdf
Xcode升级到iOS15以后发现无法创建category了,现已找到解决方案供大家参考。 这是由于Xcode15缺少了"CategoryNSObject"和"ExtensionNSObject"两个文件夹导致的,解决办法就是将这两个加进去就好了。 如果你有旧的...
用法从CMake代码生成Xcode项目: [ios-cmake-in-native-xcode] > rm -rf _builds # clean-up if needed[ios-cmake-in-native-xcode] > cmake -Hcmake-ios-project -B_builds -GXcode[ios-cmake-in-native-xcode] > ...
/Applications/Xcode-.app/Contents/Developer/Platforms/iPhoneOS.platform/Developer/SDKs/iPhoneOS.sdk/usr/lib 模拟器路径: /Applications/Xcode.app/Contents/Developer/Platforms/iPhoneSimulator.platform/...
学习iOS,最直接的方式就是买一台macBook pro,然后下载xcode,再挑选一本合适自己的ios入门书籍,object-c的学习过程中,第一要接触的ide还是xcode,或许网上有许多介绍xcode的资料,也有许多object-c学习的书籍,...
HHEnumeration-Xcode是一个自动提示枚举成员插件,免去敲又长又臭枚举名,最近做个了大更新,github地址 https://github.com/bugEnding/HHEnumeration-Xcode
iOS11 真机测试 路径 /applications/Xcode.app/Contents/Developer/Platforms/iPhoneOS.platform/DeviceSupport
IOS新升级后,Xcode运行程序到真机报错,提示Could not find developer disk image,Xcode Device栏处的真机右侧显示“(unavailable)” 博客地址:http://blog.csdn.net/xieyupeng520/article/details/46755317
iOS 真机调试包 支持iOS 16.1-16.3 系统 下载完直接拖入Xcode,然后重启Xcode,连接真机调试。
Beginning iOS Storyboarding - Using Xcode 英文无水印pdf pdf所有页面使用FoxitReader和PDF-XChangeViewer测试都可以打开 本资源转载自网络,如有侵权,请联系上传者或csdn删除 本资源转载自网络,如有侵权...
Xcode 快速注释插件VVDocumenter-Xcode-master 三个///快速注释 下载解压后 用Xcode打开工程文件,Command + B进行编译,再重启Xcode即可
iOS 7 Programming Fundamentals: Objective-C, Xcode, and Cocoa Basics by Matt Neuburg (Author) Publisher: O’Reilly Media (October 2013) Language: English ISBN-10: 1491945575 ISBN-13: 978-...
xcode8调试IOS11 Shift+Command+G进入 /Applications/Xcode.app/Contents/Developer/Platforms/iPhoneOS.platform/DeviceSupport 把解压后的文件复制进去。
将Xcode适配可以调试、编译、运行、打包系统版本号为iOS 12.0 版本的设备,解决"Could not find Developer Disk Image"问题 使用详情 请前往https://blog.csdn.net/u010731949/article/details/52576792
升级 iOS 13 之后,使用 Xcode 10 真机调试会提示错误: Could not locate device support files. 这是因为 Xcode 10 默认没有自带 iOS 13 的调试包,下载调试包,然后重新打开 Xcode 就可以了。 打开Finder 按下: ...
xcode SDK ios 打包配置文件 8.0--12.2 全版本的 有需要的可以瞎子啊
xcode配置iOS10.0 - 10.2开发包 , 解决Could not find Developer Disk Image问题必备